苹果手机桌面怎么随意放图标,在如今的数字时代,苹果手机已成为人们生活不可或缺的一部分,对于一些新手用户来说,如何在 iPhone 上随意调整桌面图标的排列却是一个疑惑。幸运的是现在有一种一键自动化的方法可以帮助我们实现这一目标。这篇文章将介绍如何使用该方法,在苹果手机上轻松地调整桌面图标的排列顺序,让我们能够更加个性化地使用我们的 iPhone。无论是对于想要将应用程序分类整理的人,还是对于喜欢将常用应用程序放在便捷位置的人来说,这个教程都将为你提供实用的技巧和指导。让我们一起来探索吧!
iPhone 桌面图标排列教程(一键自动化)
● 下载「捷径」
轻触 图标任意摆放 前往 Safari 浏览器,点击「获取捷径」。可以将其加入「捷径库」中;
● 截图
在主屏幕长按任意图标,进入桌面编辑状态,向右划动,创建一个空白桌面页面并截图保存;
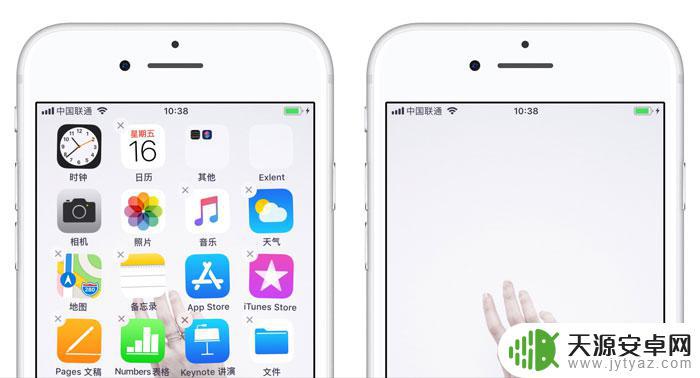
● 运行「捷径」
前往「捷径」应用,运行「图标任意摆放」捷径,选择刚刚截图文件;
● 选择空白图标位置
选择行数与列数,会生成此位置的空白图标(以第 1 行,第 1 列为例);
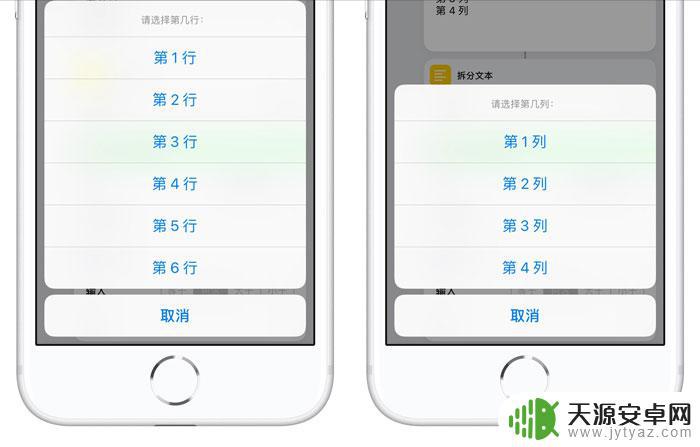
● 选择屏幕尺寸
根据屏幕尺寸选择对应数字:
4.0 英寸屏幕的 iPhone,请选择 1;
4.7 英寸屏幕的 iPhone,请选择 2;
5.5 英寸屏幕的 iPhone,请选择 3;
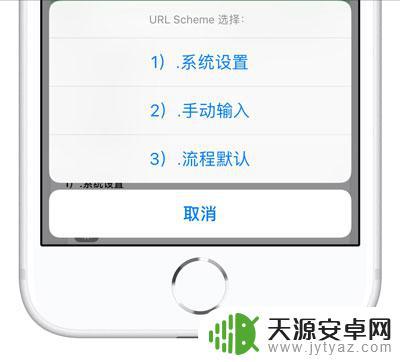
● 将空白图标添加至桌面
选择位置及屏幕尺寸后,将会提示跳转至 Safari 浏览器,轻触「好」,前往 Safari 浏览器,点击屏幕底部  ,选择「添加到主屏幕」,点击「完成」;
,选择「添加到主屏幕」,点击「完成」;
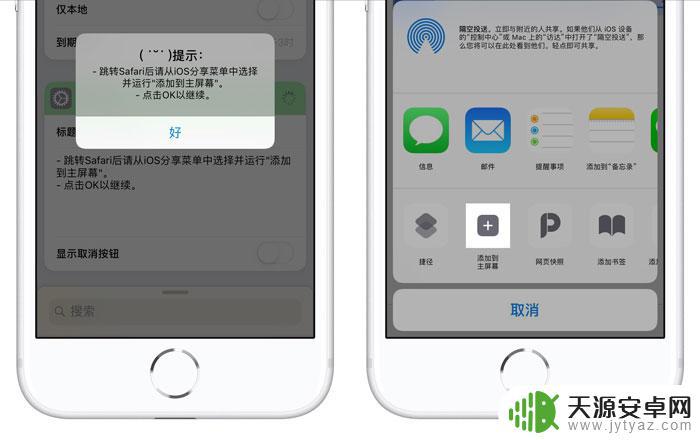
● 反复操作
经过操作,屏幕第 1 行 第 1 列的位置就被完美空出,接下来反复操作生成不同位置的空白图标,就可以达到自由排列桌面图标的效果。

以上是关于如何自由放置苹果手机桌面图标的全部内容,如果你遇到同样的情况,请参考我的方法来处理,希望能对大家有所帮助。










