苹果手机作为一款备受追捧的智能手机,其强大的功能和便捷的操作一直深受用户喜爱,有时候在使用手机时可能会觉得屏幕操作不够灵活,尤其是在处理一些复杂的任务时。针对这一问题,苹果手机推出了新的功能,让用户可以连接鼠标来增强操作体验。通过这一功能,用户可以更加方便地在手机上进行操作,提高工作效率和使用体验。苹果手机如何连接电脑使用鼠标呢?接下来我们将详细介绍这一功能的使用方法。
iPhone 如何连接电脑使用鼠标
具体步骤:
1.首先先下载手机移动端,打开APP Store搜索“Remote Mouse”,下载并安装。
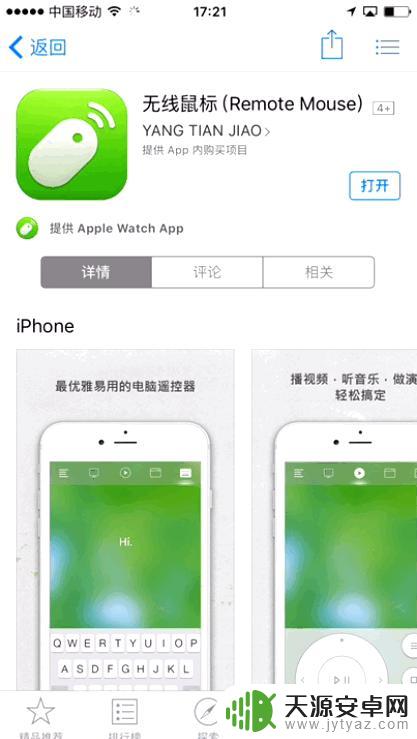
2.下载电脑服务端,进入官网,下载电脑服务端,并且安装。电脑服务端非常小,1兆都不到,秒下。如图所示:
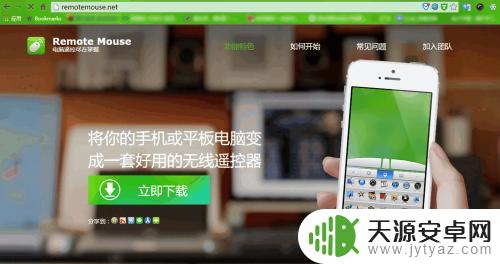
3.打开电脑服务端,此时确保手机和电脑在同一wifi环境下,然后打开手机客户端。
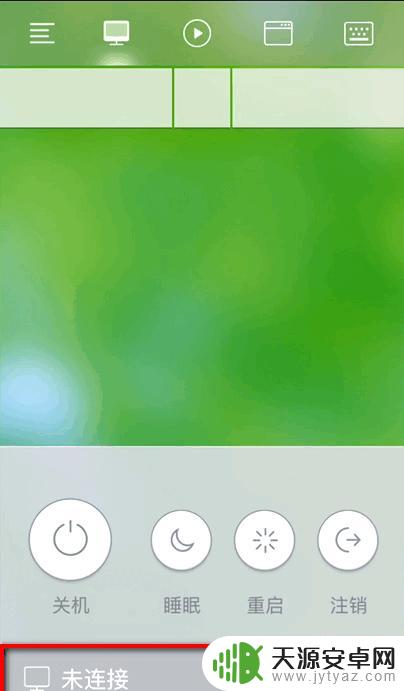
4.单机软件界面下方的“未连接”,这时候就可以看到你的电脑名称了,点击自动建立连接。
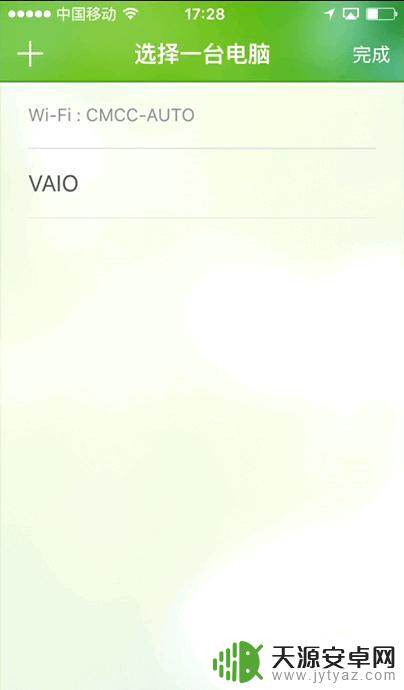
5.把手机横过来按键和鼠标完全一样,左键、中键、右键。一个都不少,用手在手机屏幕上滑动可以移动光标,双指点击打开右键菜单、浏览网页的时候点一下中键,然后手指滑上下动屏幕,可以控制网页的滚动。

6.屏幕顶端菜单栏有各种功能,比如点击第一个电脑图标,就可以控制电脑关机、睡眠、重启、注销,其丰富的功能远超鼠标。以后可以在床上关电脑啦。
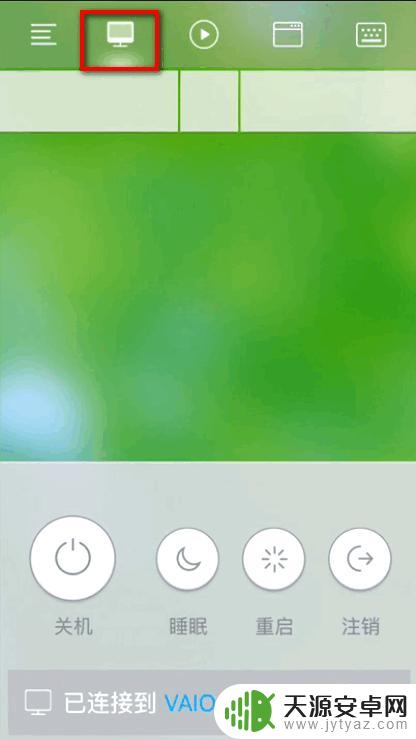
7.点击倒数第二个图标把手机横过来,会出现电脑的一些功能键,直接在手机上按键,不用跑到电脑前面。
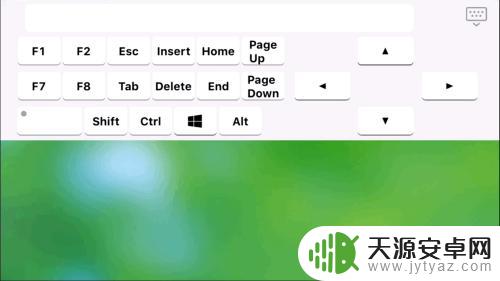
8.当然也是可以在手机上输入文字的,点击到最后一个图标。进入手机输入状态,可以直接打字,打完字的字先在手机上显示,按“换行”则自动发送到了电脑。
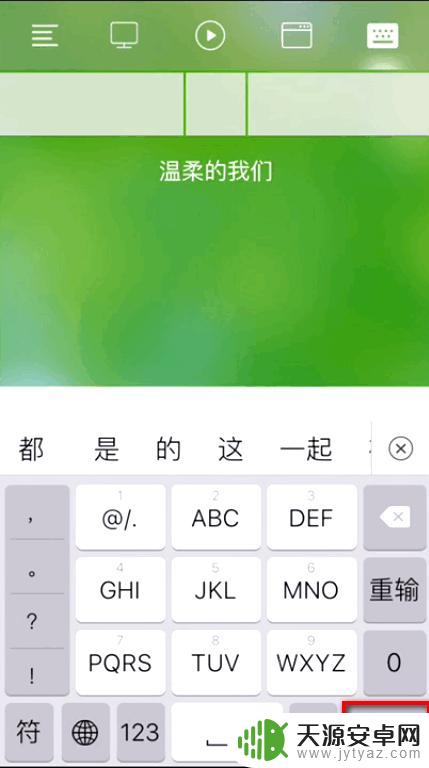
9.只要在同一网络环境,连接电脑是无需电脑端确认的。默认也是没有密码的,你也可以设置连接需要密码,防止不注意的时候他人连接电脑。直接打开电脑端,在电脑端的“设置”下,设置6位数以上的密码。这样手机连接电脑的时候就需要输入正确的密码才能连接成功了。
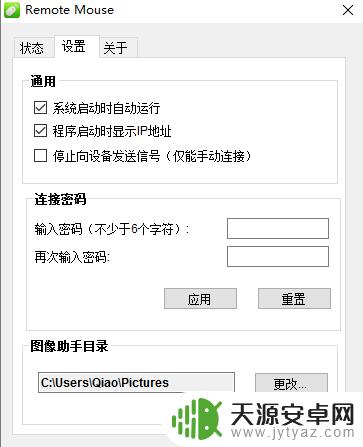
以上就是苹果手机变鼠标的全部内容,碰到同样情况的朋友们赶紧参照小编的方法来处理吧,希望能够对大家有所帮助。










