苹果id怎么修改手机,苹果ID是我们在使用苹果设备时必备的账户,它不仅能让我们下载和购买应用、音乐和电影,还能同步我们的数据和设置,有时我们可能需要修改苹果ID绑定的手机号码,可能是因为更换了手机号或者想要更好地保护个人信息安全。如何修改苹果ID绑定的手机号码呢?接下来我们将为大家详细介绍苹果ID修改手机绑定的教程,帮助大家轻松完成操作。
苹果ID绑定手机号码修改教程
步骤如下:
1.打开进入苹果手机的设置,然后点击进入苹果手机ID管理,如图所示。
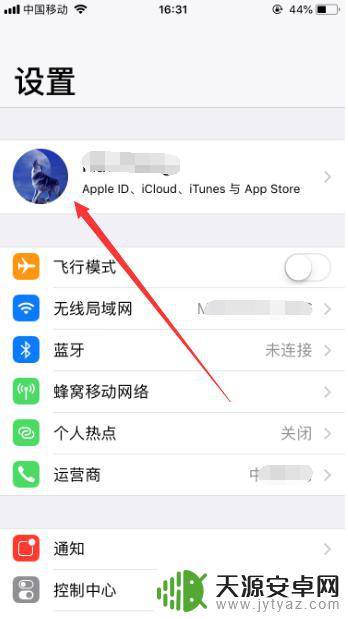
2.进入Apple ID管理之后,选择其中的“姓名,电话号码,电子邮件”设置,如图所示。
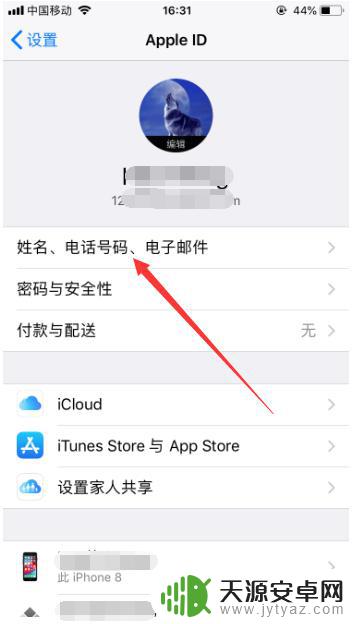
3.然后可以在联系方式模块,看到苹果手机当前绑定的邮箱和手机号码。点击右上角的“编辑”,如图所示。
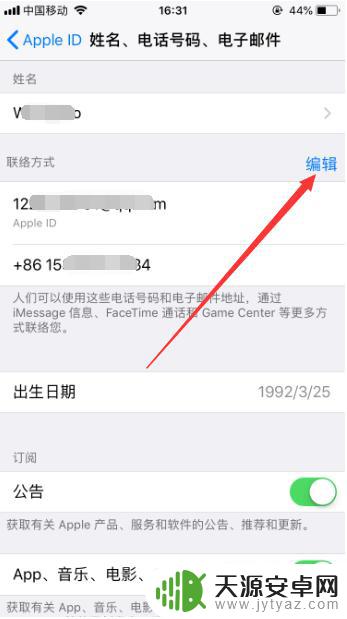
4.然后点击当前绑定手机号前的减号,删除当前绑定的手机号,如图所示。
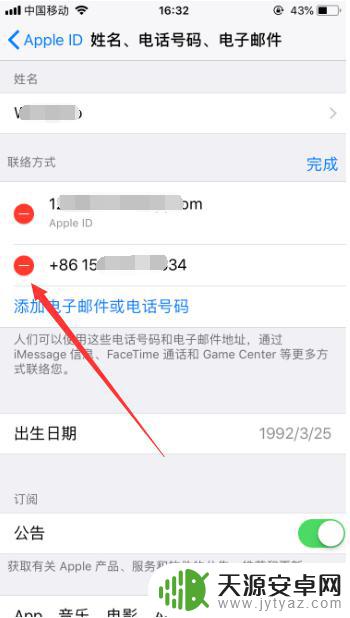
5.然后点击“添加电子邮件或手机号码”,此时会弹出一个选项框。继续选择“添加电话号码”,如图所示。
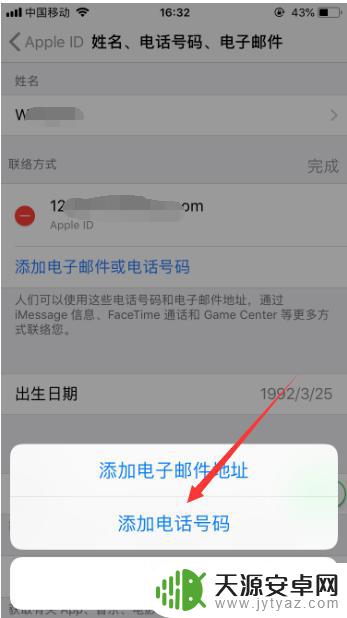
6.然后输入新的手机号码,点击右上角的“下一步”,如图所示。
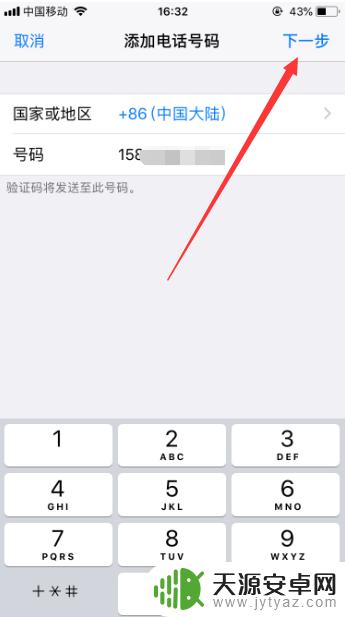
7.接着手机就会收到6位的验证码,正确输入验证码。就可以成功完成苹果手机ID所绑定手机号的更换,如图所示。
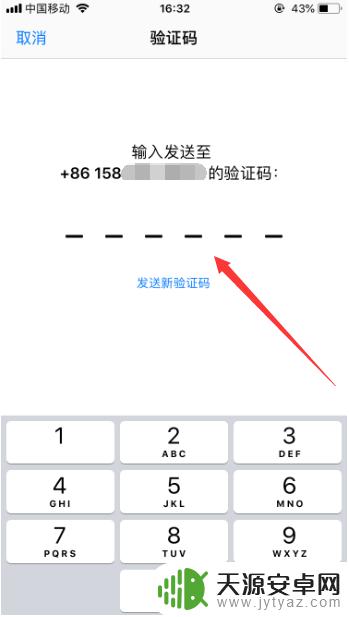
8.再次回到姓名,电话号码,电子邮件管理,就会发现苹果手机ID绑定的手机号已成功更换,如图所示。
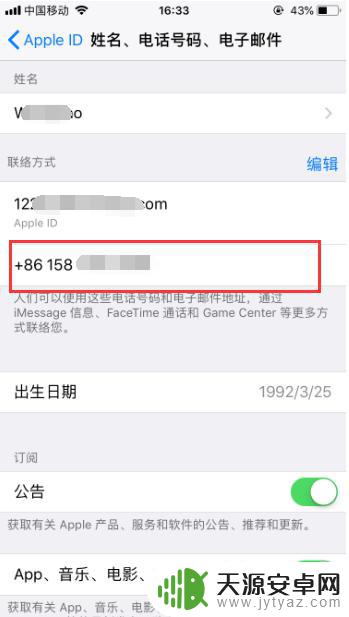
9.以上就是苹果id怎么修改手机的方法介绍,希望可以帮到大家。
以上是关于如何在手机上修改Apple ID的全部内容,如果有遇到相同情况的用户,可以按照小编的方法来解决。










