在当今数字时代,视频剪辑已经成为了许多人日常生活中不可或缺的一部分,而对于Win10系统用户来说,系统自带的视频剪辑工具无疑是一个非常便利的选择。通过这个工具,用户可以轻松地对电脑上的视频进行剪辑、编辑和制作,无需额外下载第三方软件。在这篇文章中我们将详细介绍Win10自带视频剪辑工具的使用方法,帮助大家快速上手并制作出令人满意的视频作品。
Win10自带视频剪辑工具使用教程
具体方法:
1.电脑开机后,点击“开始—视频编辑工具”。
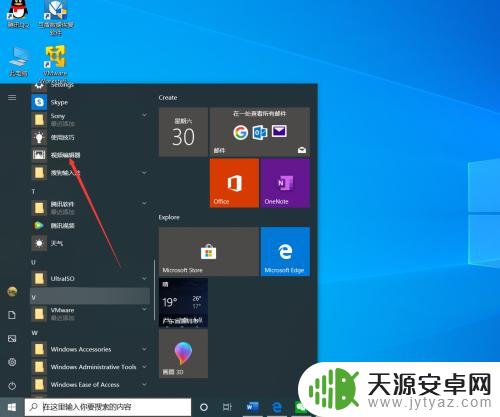
2.进入视频项目界面后,点击“新建视频项目”。
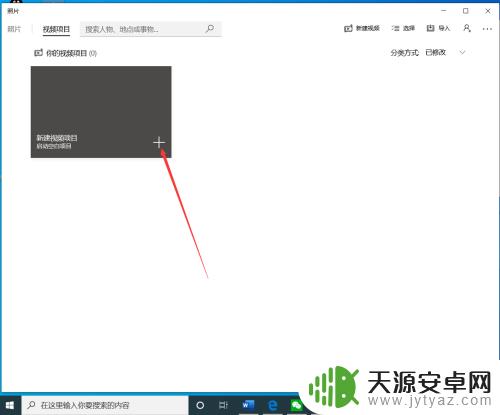
3.点击后,在弹出的界面输入视频项目名称,然后点击“确定”。
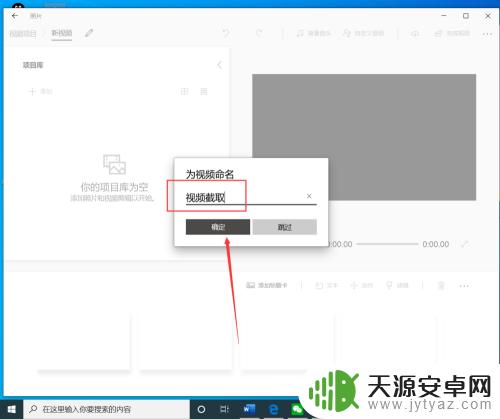
4.点击后,在项目库界面点击“添加”。
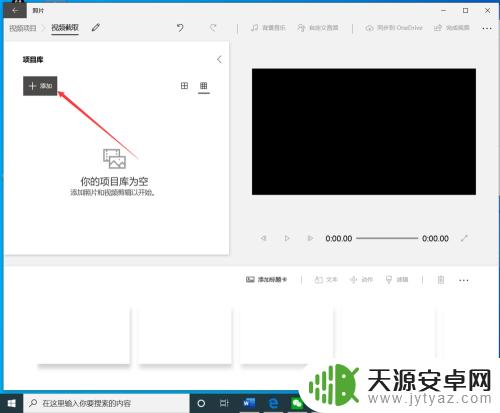
5.点击后,在弹出的打开界面选择需要裁剪的视频,然后点击“打开”。
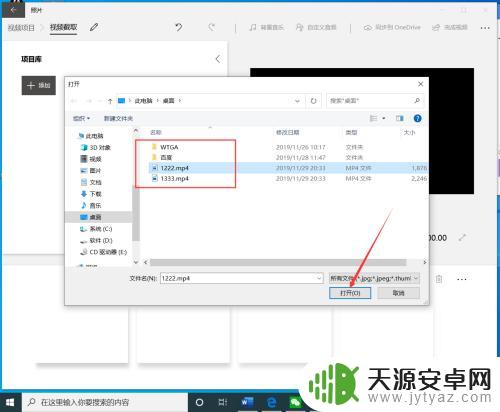
6.选择视频后,将视频拖动到下方的编辑栏。
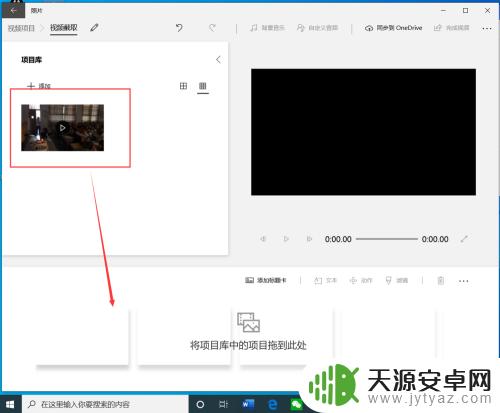
7.拖动视频后,点击工具栏的“裁剪”。
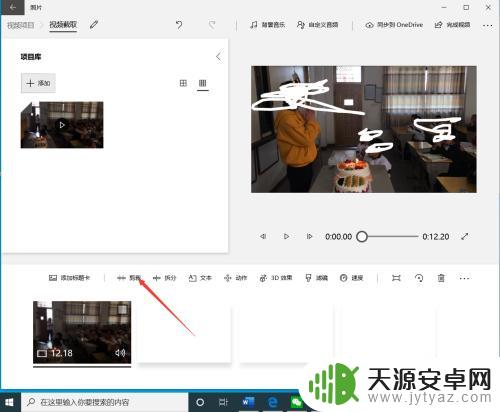
8.进入裁剪界面后,选择裁剪时间段,然后点击“完成”。
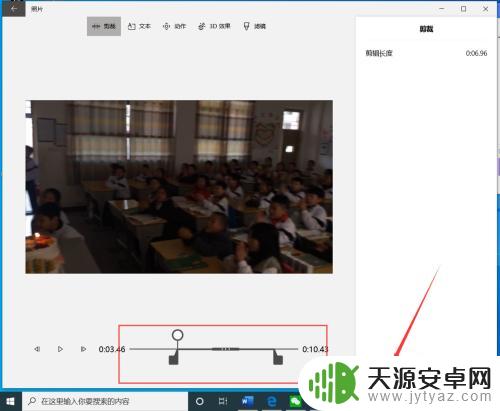
9.点击后,返回到视频截取界面,点击右上角的“完成视频”。
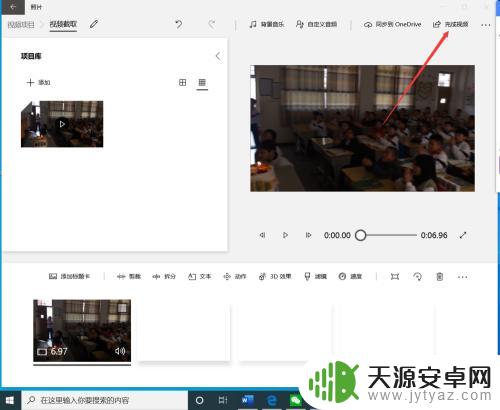
10.点击后,在弹出的完成你的视频界面选择视频质量。然后点击“导出”。
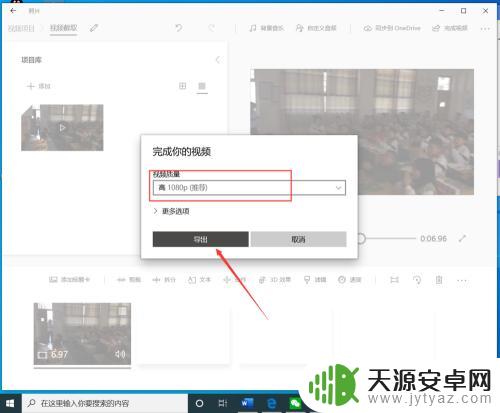
11.点击后,在弹出的界面选择视频保存路径和名称,然后点击“导出”。
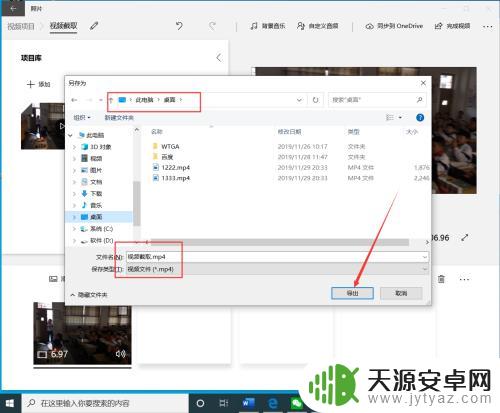
12.等待导出完成后,就可以看到裁剪完成的视频了。

以上就是电脑上的视频剪辑的全部内容,如果有不清楚的地方,可以按照小编的方法进行操作,希望对大家有所帮助。










