苹果手机自带的相片编辑功能让我们可以轻松地对照片进行剪切和裁剪,让照片更加精美和专业,在使用苹果手机编辑照片时,只需简单的几步操作,就可以实现想要的效果。无论是想要剪裁掉多余的背景,还是想要调整照片的比例和尺寸,苹果手机的相片编辑功能都能帮助我们轻松实现。让我们一起来学习如何利用苹果手机的相片编辑功能进行剪切和裁剪,打造出完美的照片效果。
苹果手机照片裁剪教程
操作方法:
1方法一:用苹果手机自带的编辑软件裁剪,选择需要裁剪的照片点击“编辑”。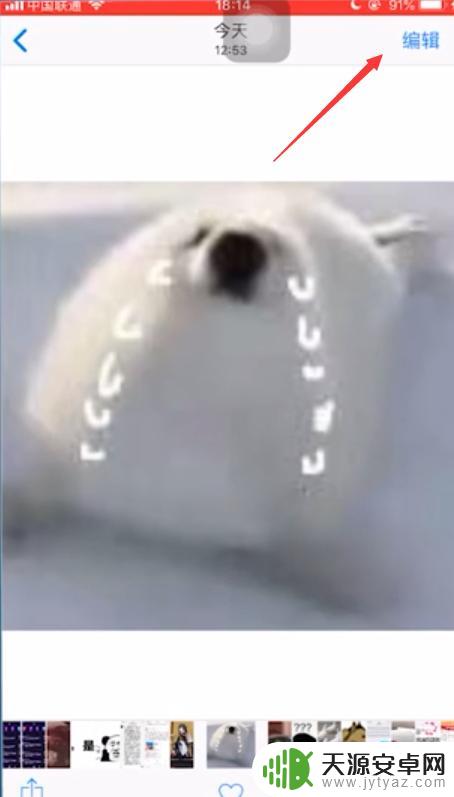 2点击“裁剪”图标,出现裁剪边框,拖动裁剪边框,就自动裁剪。
2点击“裁剪”图标,出现裁剪边框,拖动裁剪边框,就自动裁剪。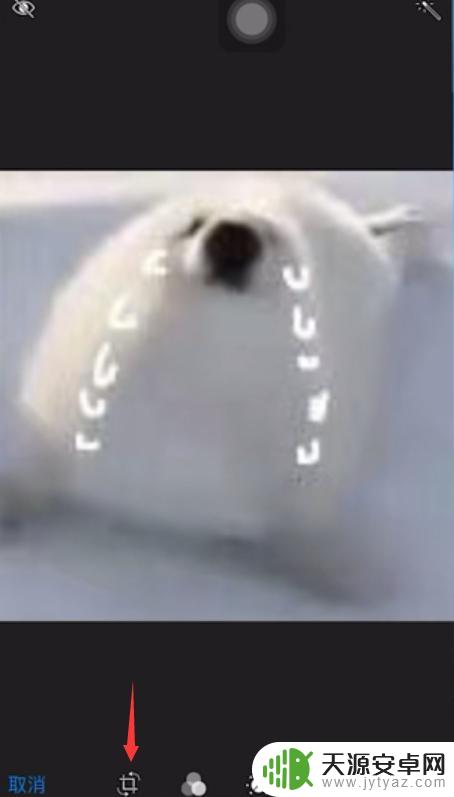 3如果往下拖动边框使边框,变得比以前大。照片就自动放大,松手后,自动剪裁。
3如果往下拖动边框使边框,变得比以前大。照片就自动放大,松手后,自动剪裁。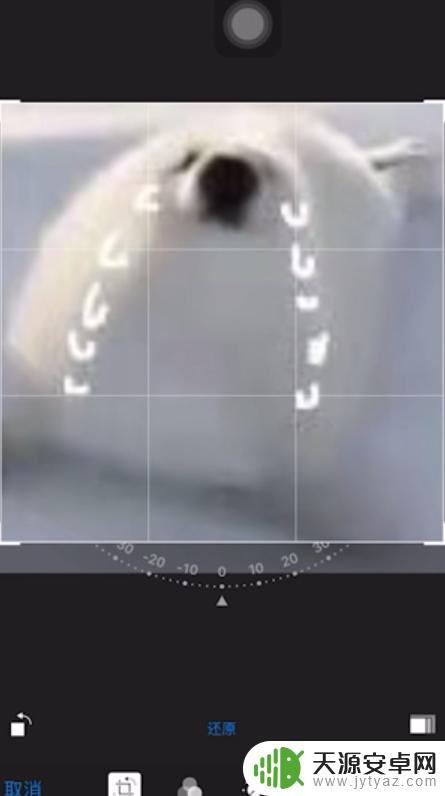 4方法二:苹果自带的编辑软件可以旋转剪辑照片,点击“三角形”图标。
4方法二:苹果自带的编辑软件可以旋转剪辑照片,点击“三角形”图标。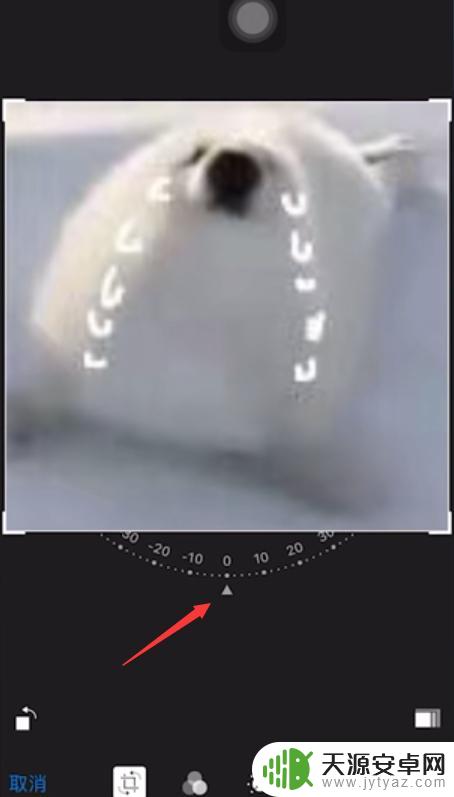 5常按三角形标志,将照片往四周拖动,角度可以根据自己需要的调整。
5常按三角形标志,将照片往四周拖动,角度可以根据自己需要的调整。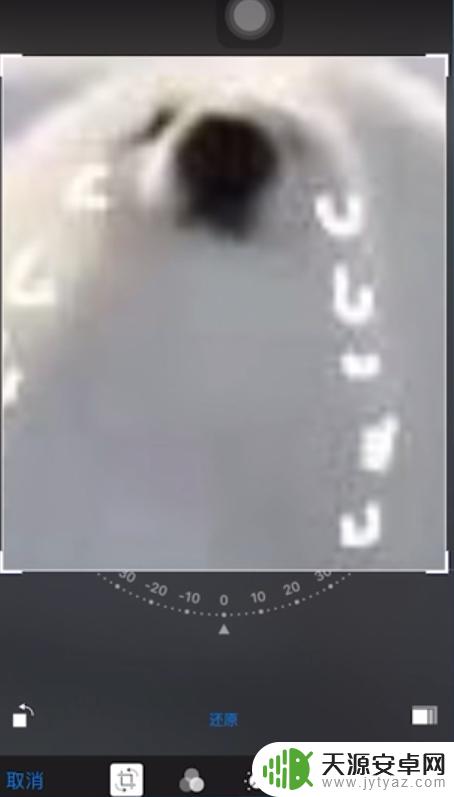 6方法三:点击编辑页面右下角“比例”图标,点击“正方形”照片自动剪辑剪辑完成。
6方法三:点击编辑页面右下角“比例”图标,点击“正方形”照片自动剪辑剪辑完成。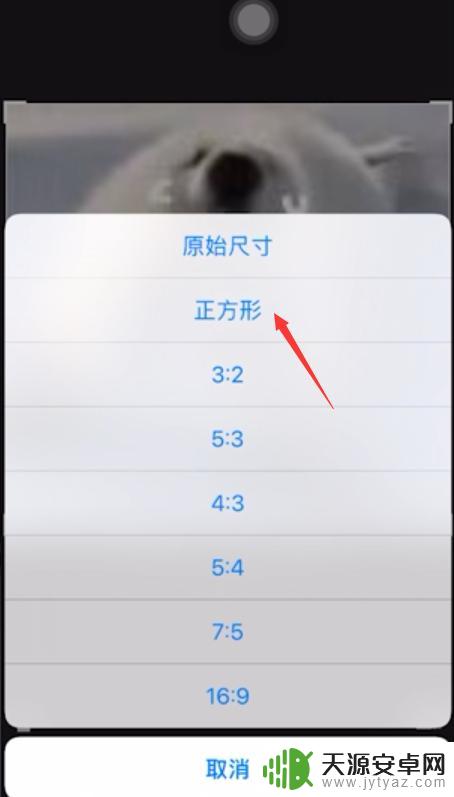 7方法四:点击进入“美图秀秀app”点击美化照片,点击“美化照片”。点击“照片”。
7方法四:点击进入“美图秀秀app”点击美化照片,点击“美化照片”。点击“照片”。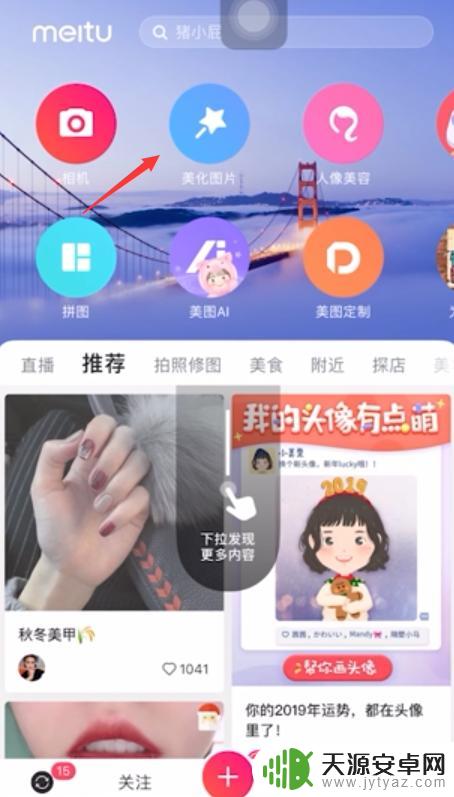 8进入美化照片,点击“裁剪”,拖动边框来裁剪照片即可。
8进入美化照片,点击“裁剪”,拖动边框来裁剪照片即可。 9按照比例来裁剪照片,点击“比例”,点击“确定裁剪”,裁剪完成。
9按照比例来裁剪照片,点击“比例”,点击“确定裁剪”,裁剪完成。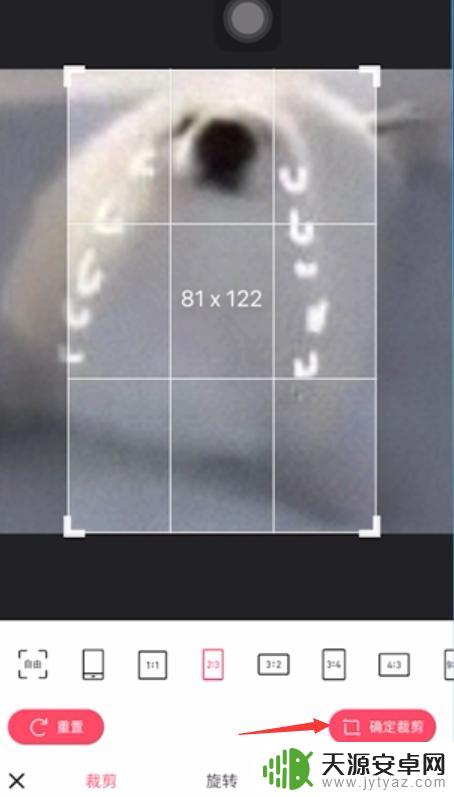 10总结如下。
10总结如下。 11总结如下。
11总结如下。 12总结如下。
12总结如下。 13总结如下。
13总结如下。
以上就是苹果手机相片编辑如何剪切的全部内容,碰到同样情况的朋友们赶紧参照小编的方法来处理吧,希望能够对大家有所帮助。










