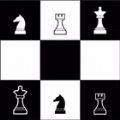苹果手机作为一款备受欢迎的智能手机,除了其强大的性能和优质的用户体验外,还拥有许多实用的功能,其中语音控制功能更是备受用户青睐。通过语音控制功能,用户可以更便捷地操作手机,包括设置游戏语音等功能。接下来我们将为大家介绍如何在iPhone苹果手机上设置游戏语音功能,让您体验更加流畅和便捷的游戏体验。
iPhone苹果手机语音控制功能设置教程
具体步骤:
1.打开手机,在手机主屏幕上找到“设置”,点击打开,如下图所示
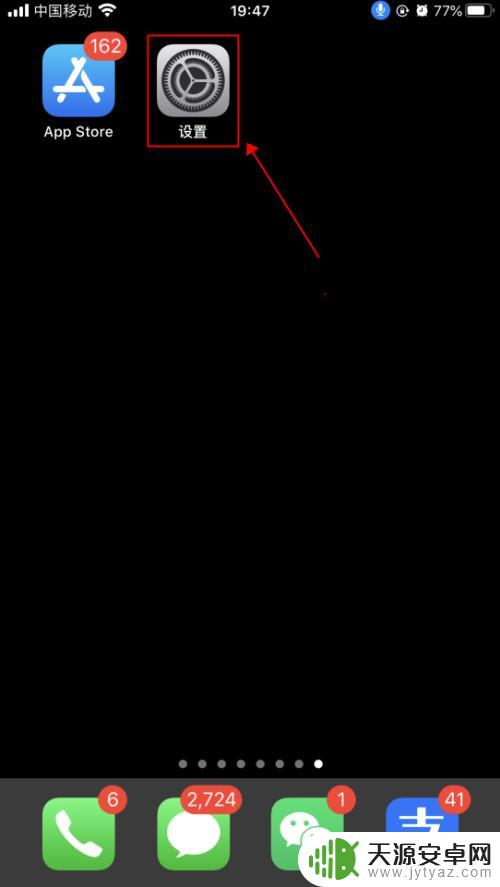
2.在设置界面,点击选择“辅助功能”,如下图所示
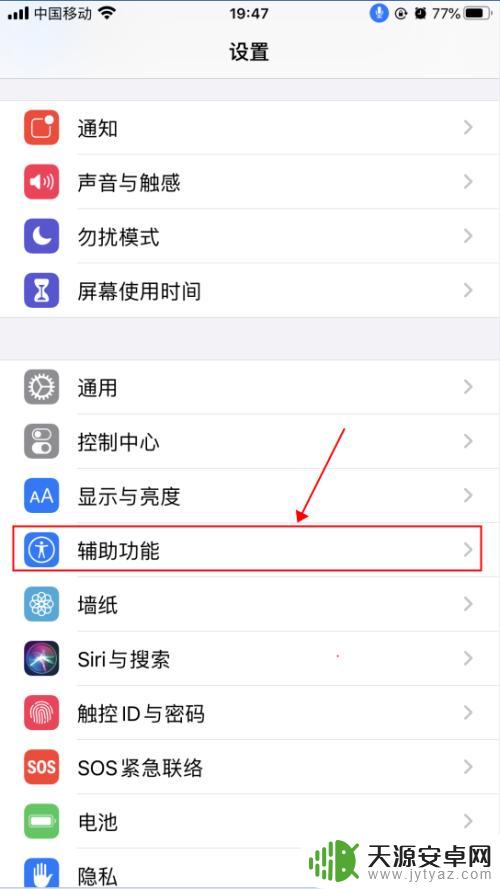
3.在辅助功能界面,点击选择“语音控制”,如下图所示
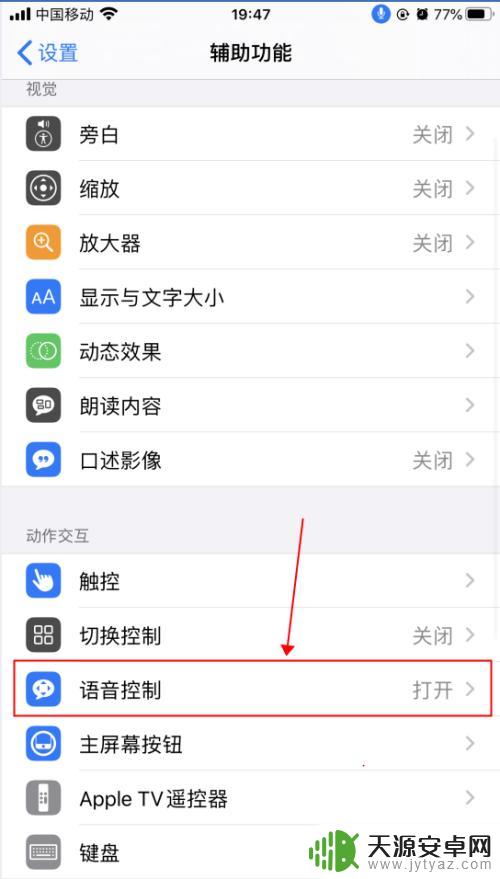
4.在语音控制界面,这里就是麦克风图标控制的界面了。语音控制是可以直接说出语音指令来控制手机的功能,点击“了解更多”,可以了解语音控制的功能和使用,如下图所示
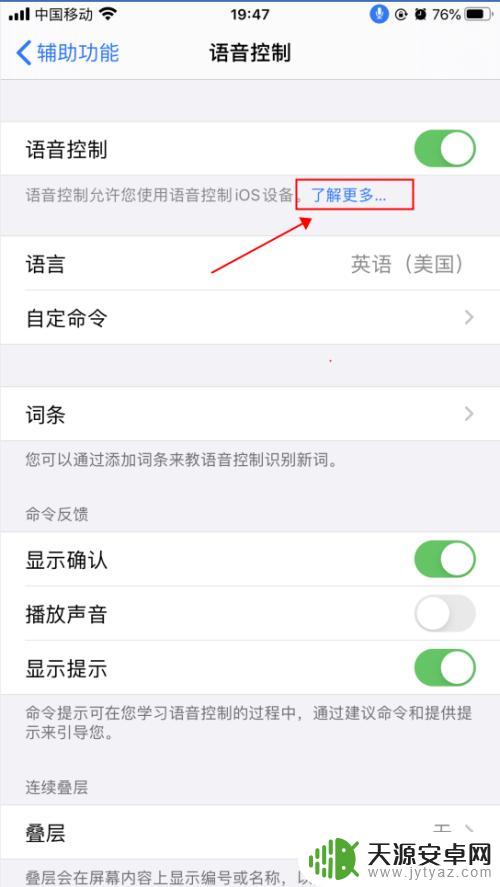
5.在弹出的语音控制导航界面,了解语音控制的基本功能。点击“继续”,了解如何使用语音控制,如何点击“完成”,如下图所示
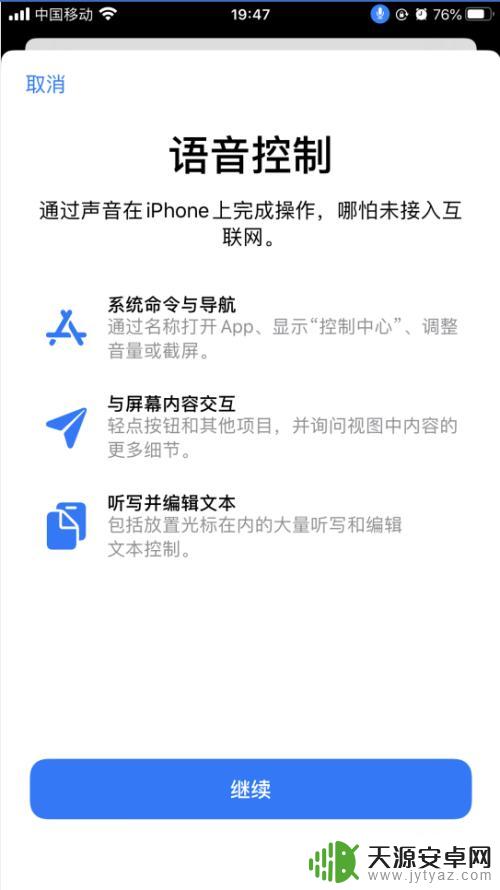
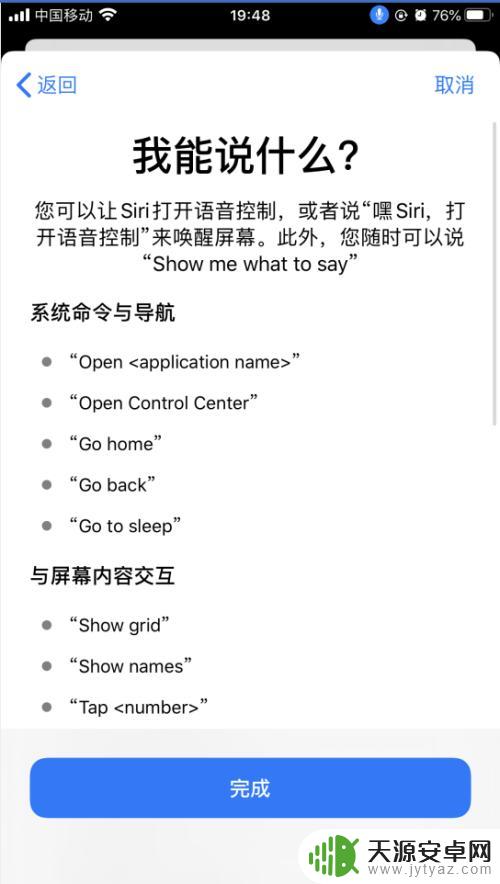
6.返回到语音控制界面,点击“自定命令”,如下图所示
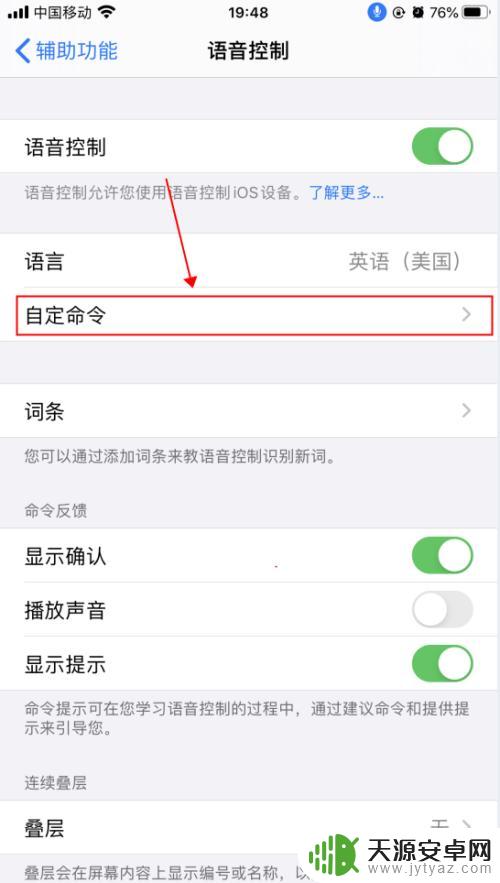
7.在自定界面,可以创建新的命令,也可以修改已有的命令,如下图所示
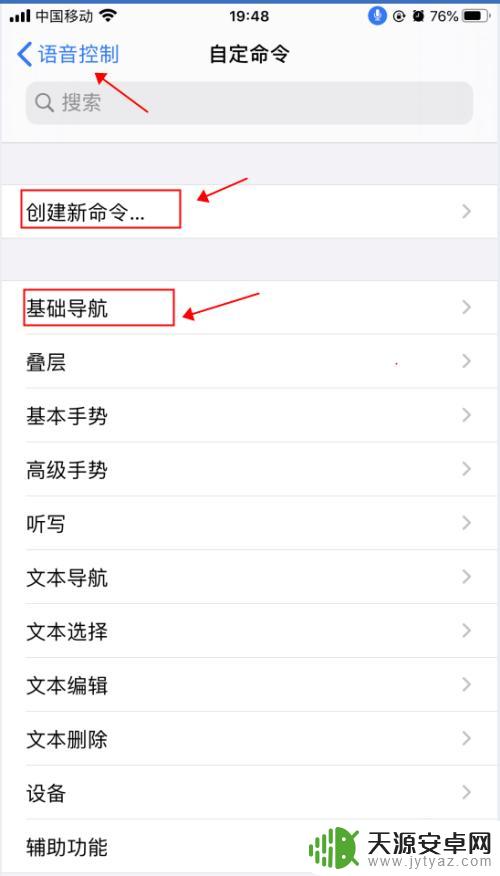
8.返回到语音控制界面,点击“语音控制”右侧的开关。选择关闭状态,则会关闭语音控制功能,随即麦克风的图标也会消失,如下图所示
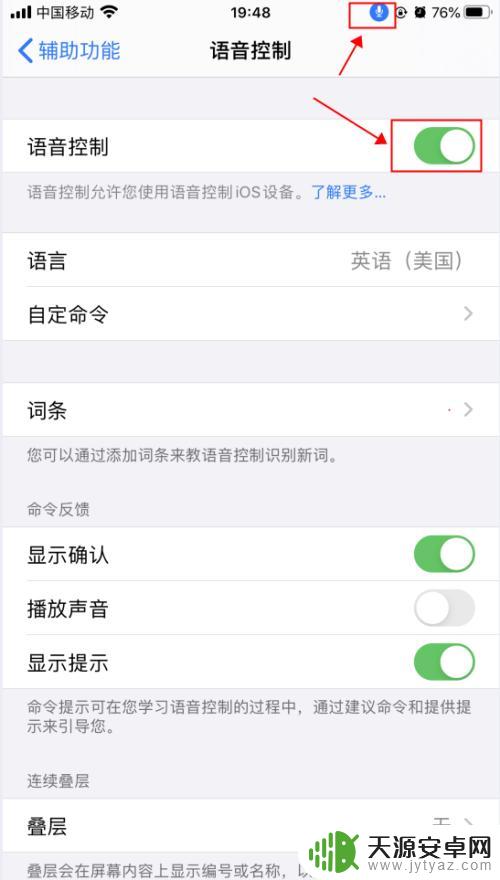
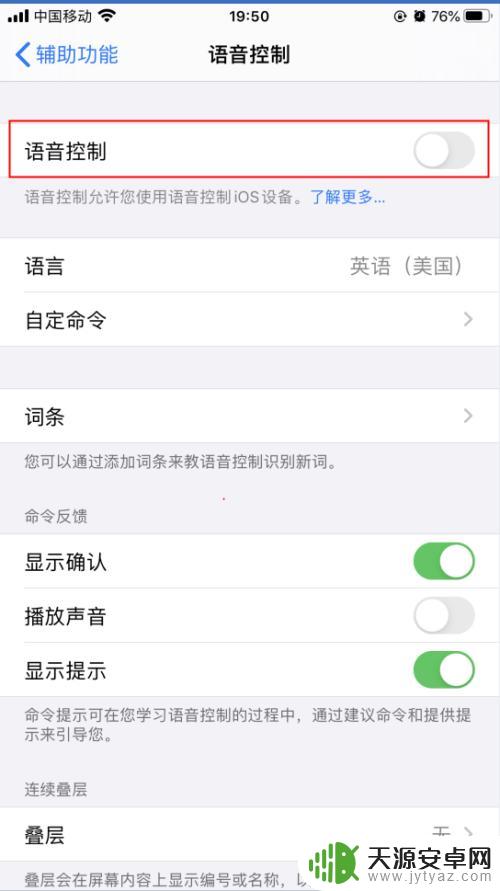
以上就是苹果手机怎么设置游戏语音的全部内容,还有不懂得用户就可以根据小编的方法来操作吧,希望能够帮助到大家。