如今iPhone已经成为人们生活中不可或缺的一部分,为了更好地管理自己的iPhone,许多人会选择使用电脑导入一些必备的文件和应用。而要将电脑文件导入到iPhone,我们可以通过一些工具来实现。其中就是不错的一款选择。那么怎么电脑传到苹果手机呢?接下来我们就让小编来为大家详细介绍一下。
如何将电脑文件导入到 iPhone
但是依然有一些用户不太熟悉这款软件。
比如很多用户不知道在怎么查看通过导入到 iPhone 的文件。
那么来帮你啦。
第一步:下载极速版文件;
爱思极速版.zip
第二步:在电脑端打开应用游戏,导入安装第一步下载的极速版安装包(下载后解压成ipa格式的文件再导入);
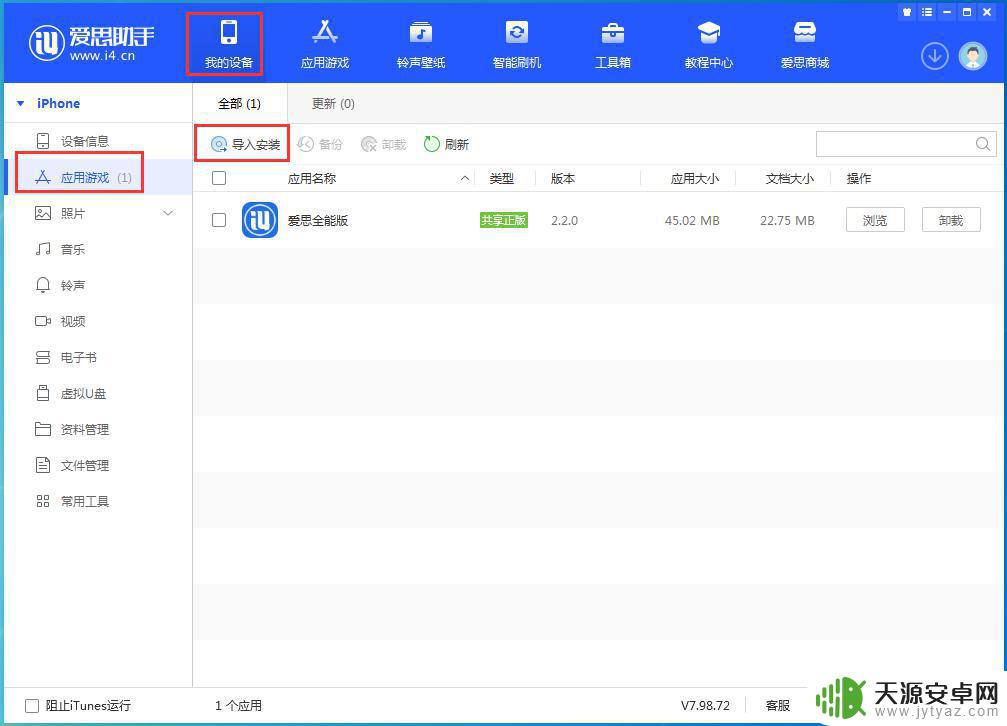
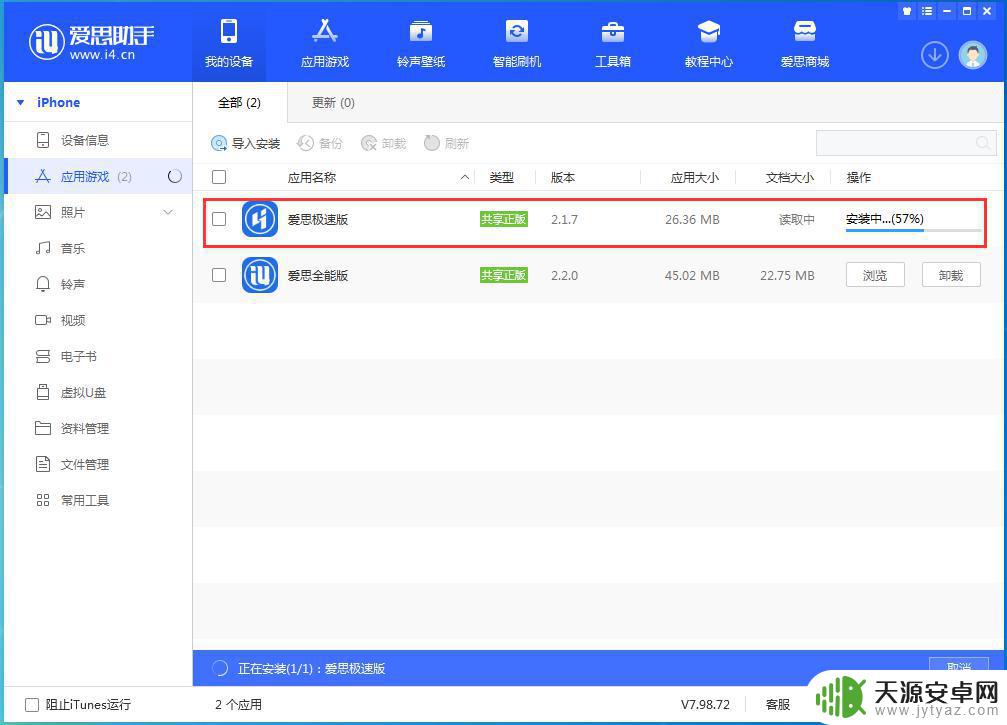
第三步:点击浏览。
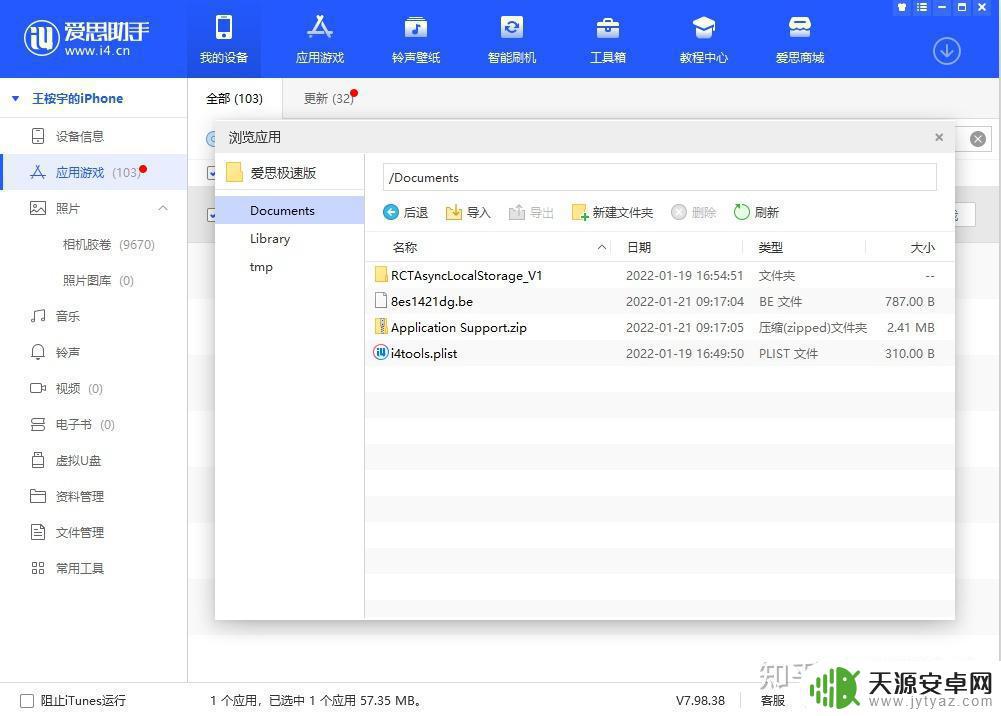
第四步:选择导入的文件。
比如工作交接。
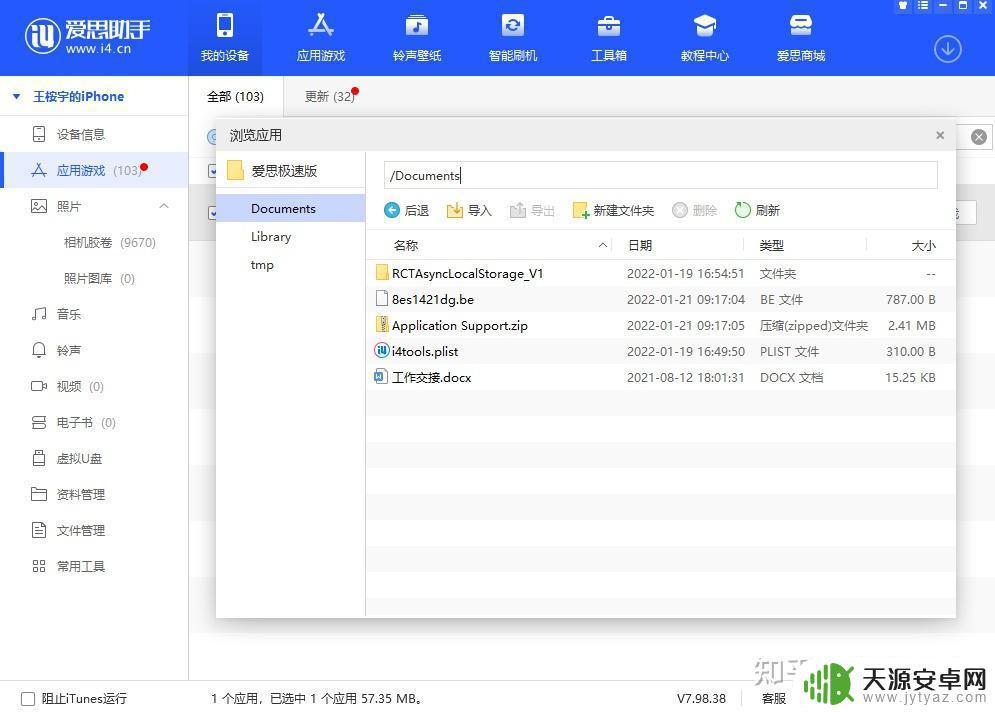
第五步:在手机端或者ipad端打开文件管理,就可以看到从电脑端导过来的文件了。
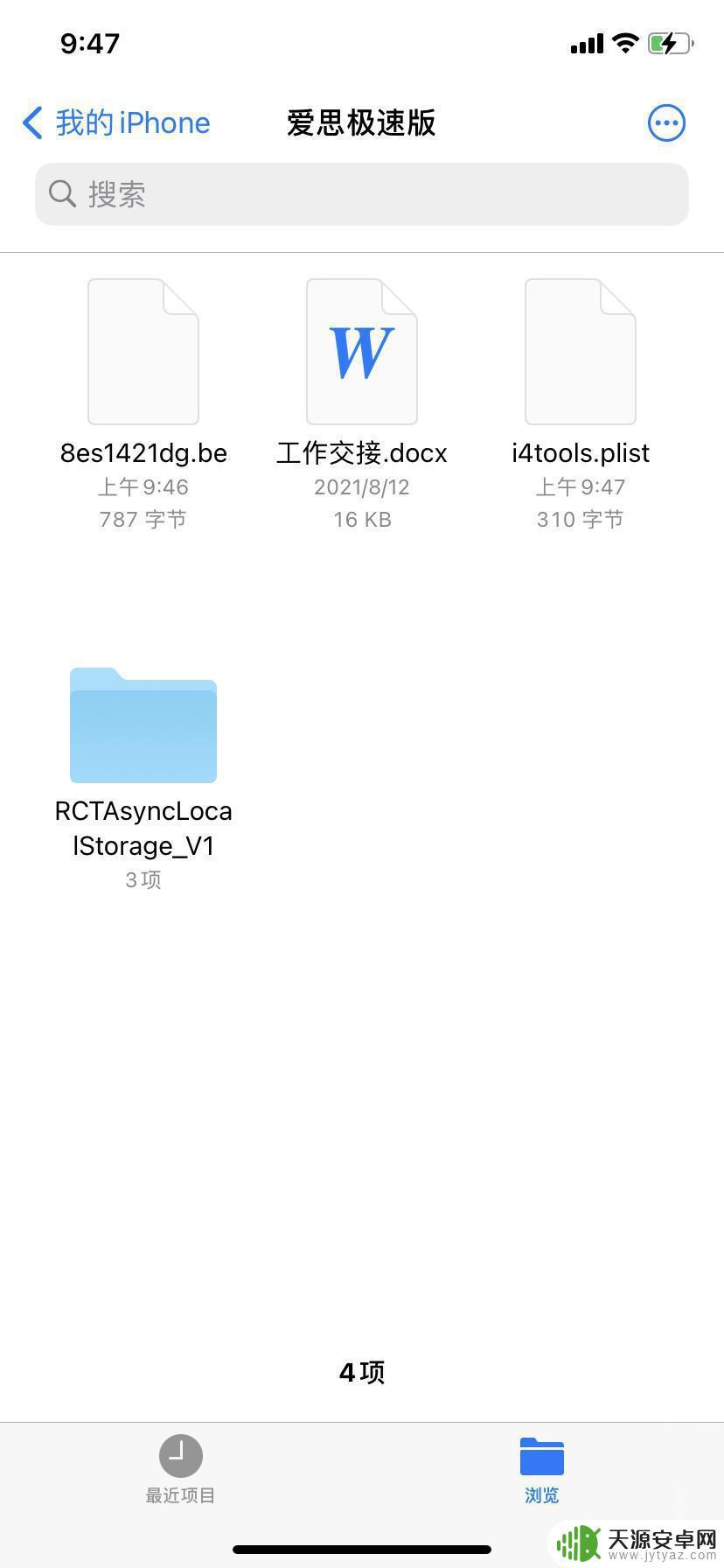
第六步:若想要把手机端文件传到电脑端,则需要把手机端的文件存储到支持文件夹共享的APP里面。如下图:

然后回到电脑端,进入爱思极速版浏览,即可在文件夹中看到手机端传输的文件。
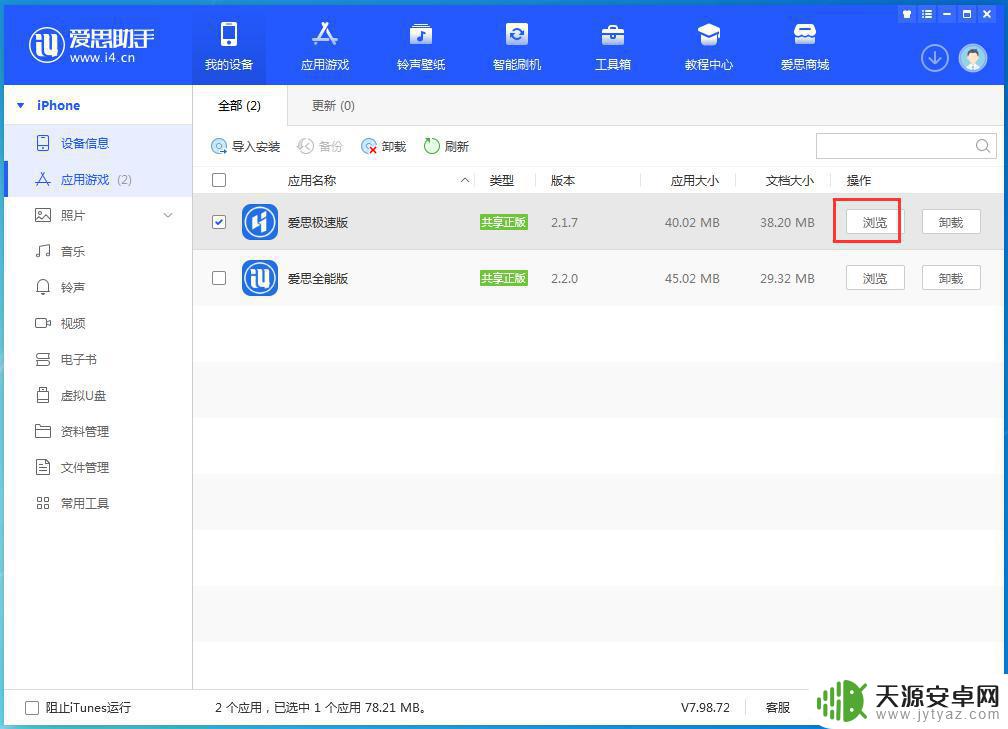
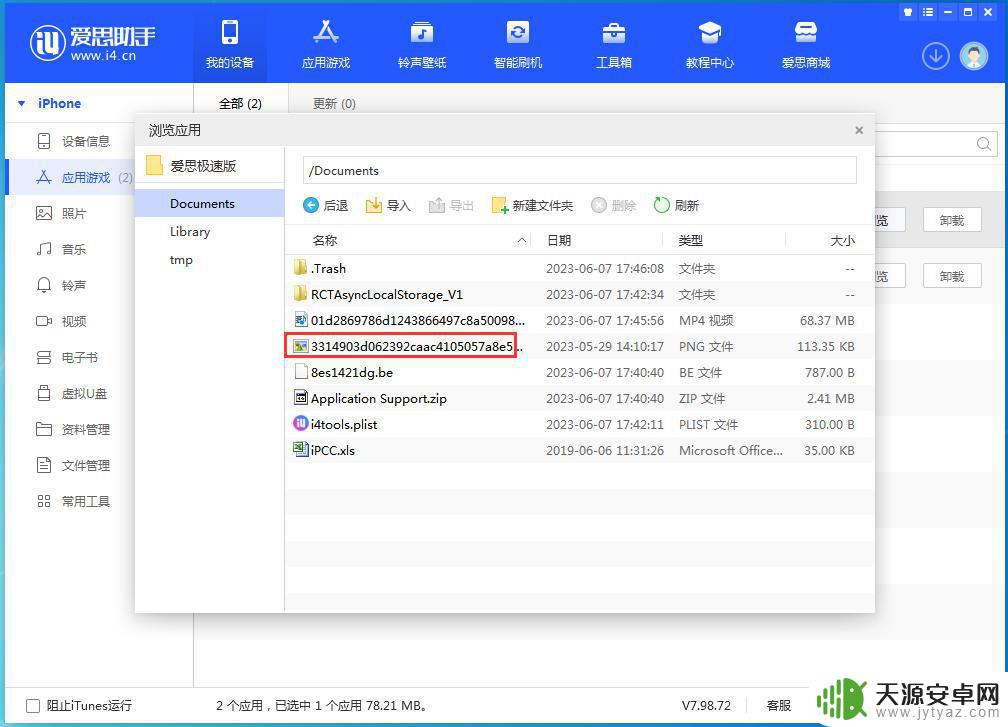
你学会了吗?
以上是关于如何将电脑文件传输到苹果手机的全部内容,如果您遇到相同的问题,可以按照本文提供的方法进行解决。










