苹果13手机作为一款功能强大的智能手机,拥有高清视频录制功能,用户拍摄的视频质量非常清晰,有时我们需要将手机中的视频传输到电脑进行编辑或备份。接下来我们将介绍苹果13手机如何将视频导入电脑的方法和步骤。通过简单的操作,您可以轻松地将手机中的视频传输到电脑,方便后续的处理和管理。
iPhone苹果手机视频导入电脑教程
操作方法:
1.准备好电脑、苹果手机、苹果数据线,用数据线连接电脑和手机。这里电脑不需要网络,连接好后打开电脑的此电脑图标(win10系统)。

2.接着在界面中可以看到电脑的各种磁盘,其中有个apple iPhone图标,这个就可以打开手机的磁盘空间,双击打开。
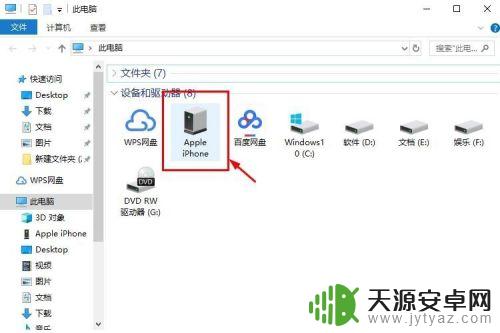
3.接着进入到手机磁盘的界面,这里可以看到手机的总空间,以及剩余空间,双击打开。
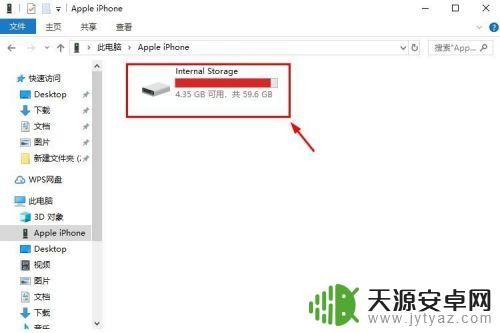
4.打开后进入到磁盘的界面,可以看到一个DCIM的文件夹。如果没有看到,你要将手机处于打开解锁的状态,如果手机提示允许之类的窗口,全部允许即可,DCIM文件夹其实就是你的相册文件夹,相册里的图片和视频全部在这里显示。
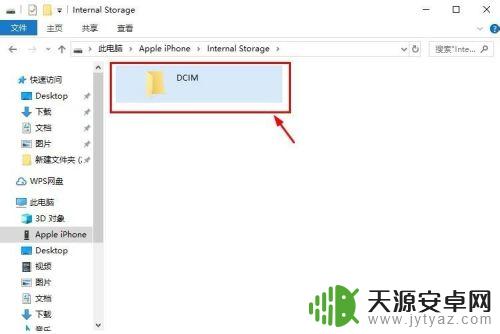
5.接着在DCIM文件夹中找到你要传到电脑的视频文件,这个根据你拍摄时间的远近。一般近期拍摄的,去文件夹最后边寻找即可。
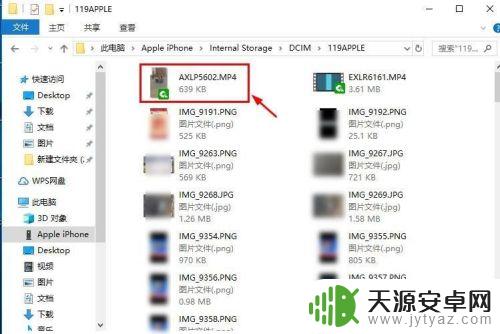
6.接下来在视频上右击鼠标,在弹出的右键菜单中选择复制选项。
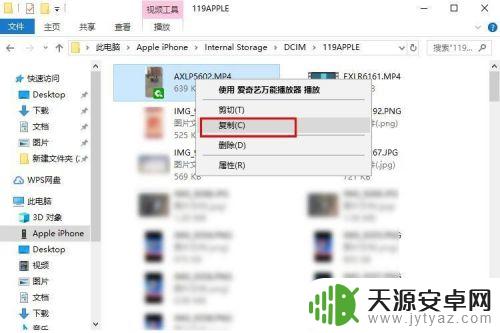
7.然后在电脑上新建一个文件夹,用已有的文件夹也可以,将刚才复制的视频粘贴到文件夹中即可。这样就成功的将手机上的视频传到了电脑了。
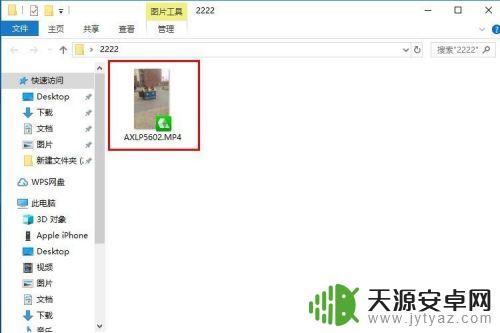
以上就是苹果13如何将视频传输到电脑的全部内容,如果你遇到了同样的问题,可以参考本文中介绍的步骤来解决,希望这对大家有所帮助。










