惠普手机打印机怎么连接wifi,如今随着科技的不断进步,打印机已经成为了我们生活中不可或缺的一部分,而惠普手机打印机无疑是其中的佼佼者。它不仅具备出色的打印功能,还拥有便捷的无线连接能力,能够让我们在任何地方都能轻松进行打印。惠普手机打印机如何连接WiFi呢?在本文中我们将为大家详细介绍惠普打印机手机无线连接的教程,帮助大家快速并正确地完成连接过程。无论您是新手还是有一定经验的用户,都能够轻松上手。让我们一起来了解一下吧!
惠普打印机手机无线连接教程
具体步骤:
1.安装驱动(可以读取驱动光盘也可以直接到惠普官网下载驱动软件),按传统方式。“连接选项”我们会选择“USB”,而现在我们要选择的是“无线-建立到设备的无线连接”。

2.当然在首次连接时还是需要通过"USB线"来连接打印机与电脑的,在无线网络设置完成之后,就可以将"USB线"断开了。

3.点击“下一步”,选择“是”允许网络设置尝试检索无线设置。
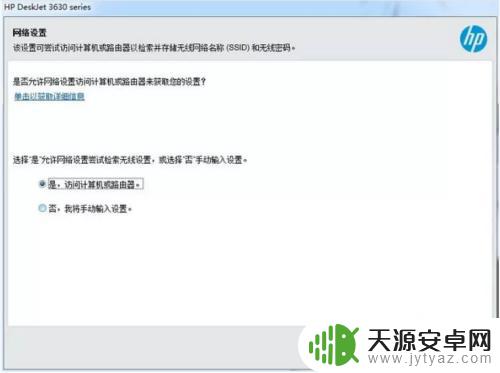
4.选择“是”,会自动搜索出周围的无线网络,选择你电脑(台式或者笔记本)所连接的无线网络,点击下一步。一般家庭中只有一个无线网络(WIFI),保证电脑与打印机连接统一网络即可。
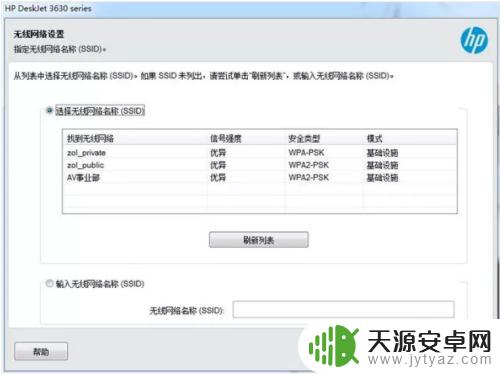
5.输入密码进行连接。
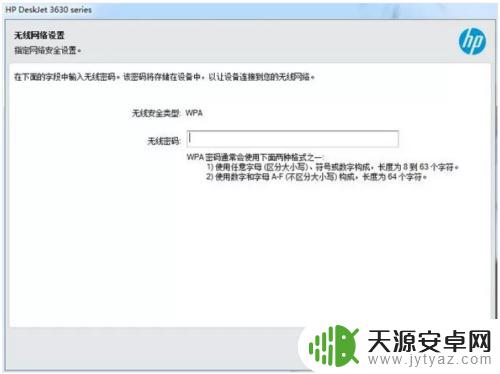
6.此过程都是在电脑(台式或者笔记本)上进行的,完成“无线连接”的驱动安装之后。只要将手机也连接到同一个无线网络中,就可以完成手机打印了。即直接打开图库中的照片或者文件夹中的文件,直接选择打印。
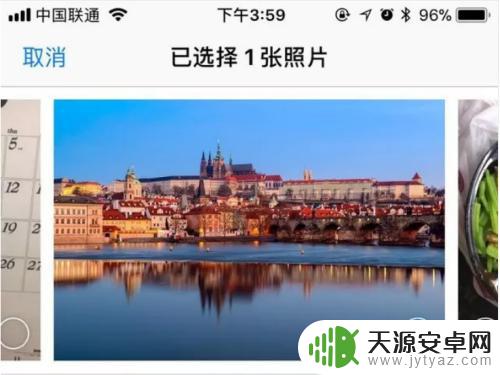
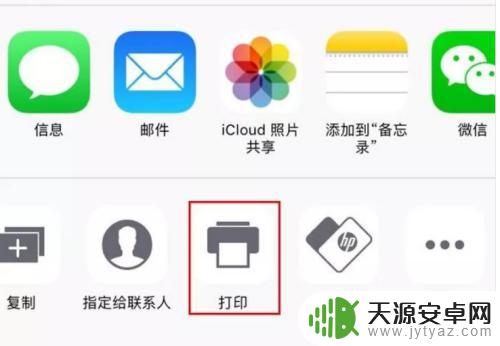
7.如果手机没有该功能还可以下载HP Smart APP,可以完成打照片、文件的打印工作。还能操作将扫描文件发至邮件,远程办公也不是不可以。
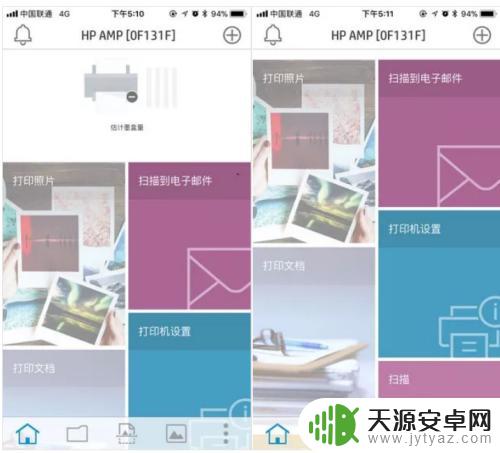
以上就是惠普手机打印机如何连接WiFi的全部内容,如果你遇到这种情况,可以根据小编的操作步骤轻松解决,操作简单,快速有效。










