手机谷歌怎么切换语音,如今手机已成为我们生活中不可或缺的一部分,随着谷歌语音助手的普及,许多人都喜欢利用语音来操控手机,使得生活更加便捷。但是对于不同场景和语言环境下的需求,我们有时需要更改语音识别设置。在本文中我们将探讨如何在Google Chrome浏览器中更改语音识别,为大家带来更加便利的复合语音体验。同时我们也将探讨如何让你的手机轻松实现谷歌语音切换,为您带来更全面的语音使用体验。
操作方法:
1.打开谷歌浏览器,找到浏览器右上角的“自定义和控制”点击打开。
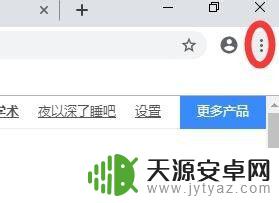
2.打开“自定义和控制”后,根据当前操作页面。选择“设置”并点击打开。
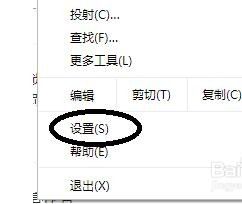
3.打开“设置”后,将当前界面下拉到底部,看到“高级”然后点击打开。如图示意。
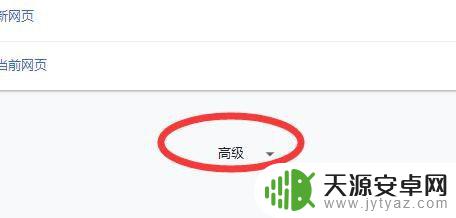
4.打开后,下拉界面,一直看到语言栏,如图示意。

5.然后点击下图示意的,下拉选择。
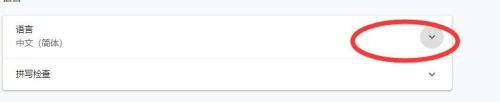
6.选择后,根据当前界面选择“添加语言”点击打开。如图示意。
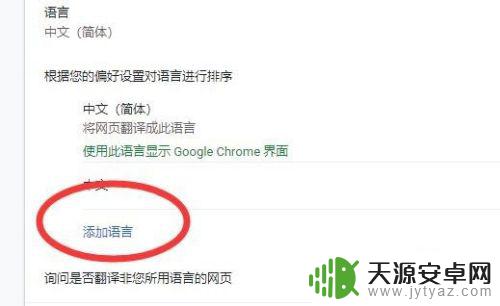
7.打开“添加语言”后,会出现下图示意画面。然后输入你需要添加语言
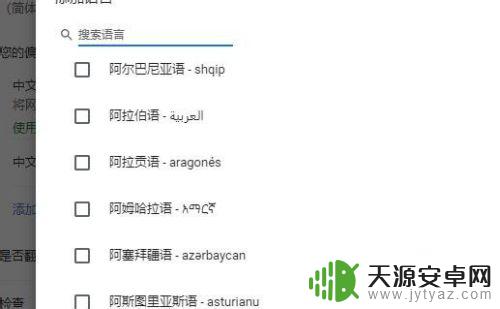
8.如下图示意,添加中文繁体字,输入中文,然后勾选中文繁体。并确定。
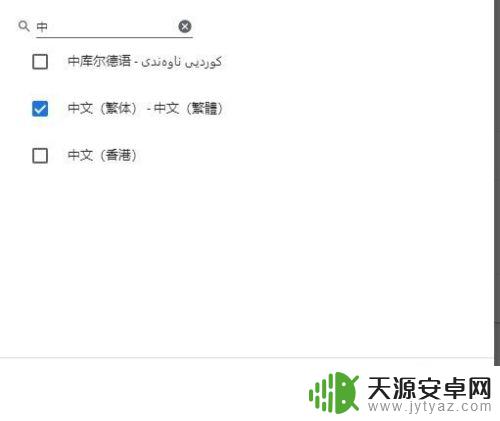
9.选择完成后,找到中文繁体后面的“更多操作”点击选择。如图示意。
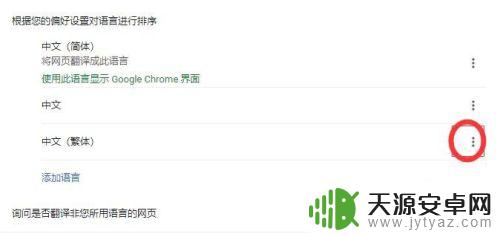
10.点击后,然后选择“以这种语言显示Google Chrome”,然后重启浏览器即可。
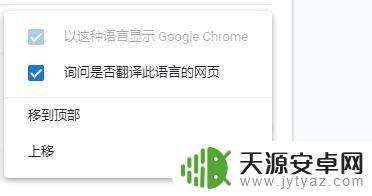
以上是关于如何在手机上切换语音的全部内容,如果您也遇到了类似的情况,请参考小编的方法进行处理,希望这篇文章对您有所帮助。










