随着科技的不断进步,蓝牙耳机已经成为现代生活中不可或缺的一部分,很多人在尝试将蓝牙耳机与电脑连接时却遇到了困难。究竟应该如何让电脑连上蓝牙耳机呢?下面将为大家介绍一些简单的步骤,以帮助大家轻松实现电脑蓝牙耳机的连接。无论是用于工作还是娱乐,这些步骤都能帮助你享受到无线自由带来的便利与舒适。
电脑蓝牙耳机连接步骤
怎么让电脑连上蓝牙耳机
Windows系统
1、进入开始
点击开始菜单,点击设置。如下图所示。
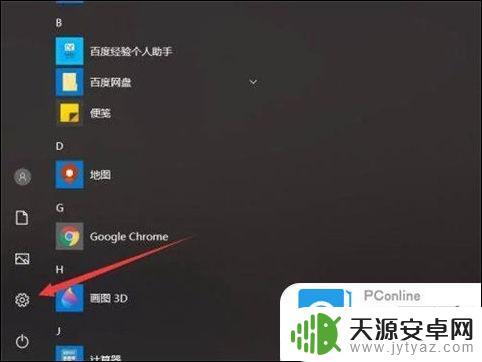
2、点击设备
接着在设置界面点击设备,如下图所示。
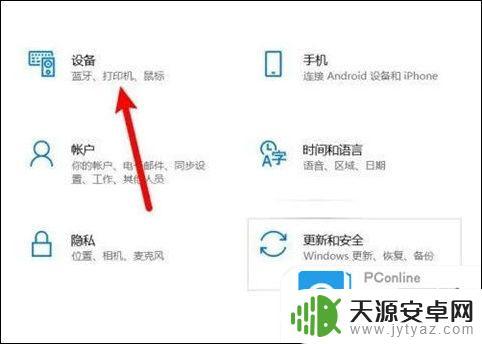
3、点击开启
在设备界面点击开启蓝牙,如下图所示。

4、点击添加
接着点击添加蓝牙或其他设备,如下图所示。
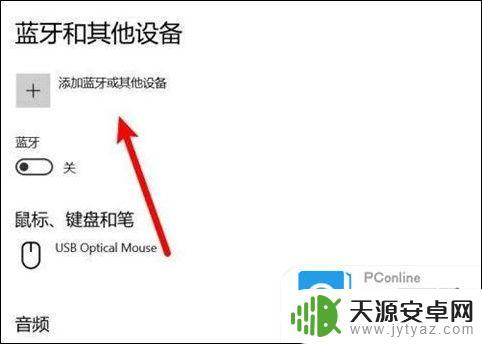
5、点击蓝牙
接着点击第一个蓝牙,如下图所示。
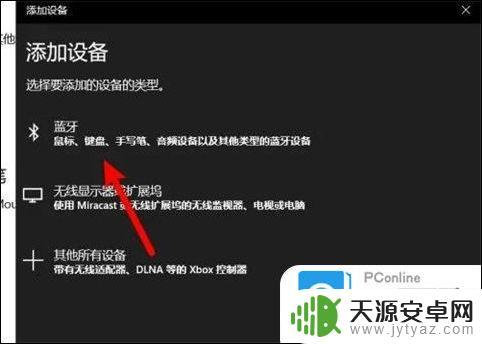
6、选择连接
最后等待扫描蓝牙设备,选择连接自己的蓝牙设备即可。如下图所示。
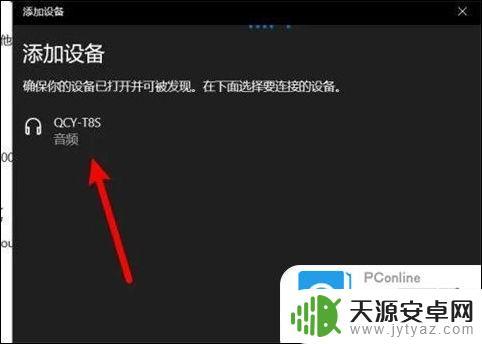
mac电脑
1、击系统偏好设置
在Mac电脑主页面上,点击页面左上角的苹果图标。点击系统偏好设置。
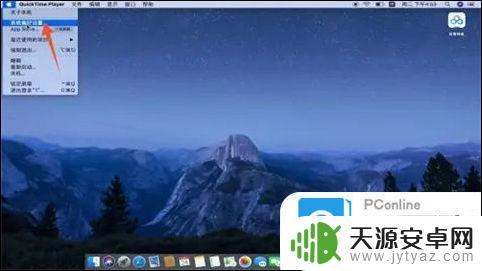
2、点击蓝牙
进入系统偏好设置页面后,点击进入蓝牙,然后点击【打开蓝牙】。
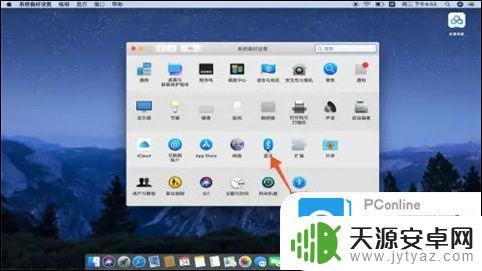
3、点击设备
完成以上操作后,从右侧的设备中选择蓝牙设备并点击连接即可。
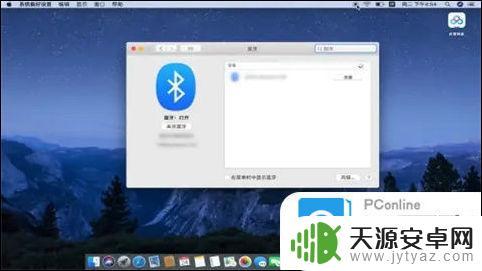
以上就是关于如何连接蓝牙耳机到电脑的全部内容,如果有遇到相同情况的用户,可以按照这些方法来解决。










